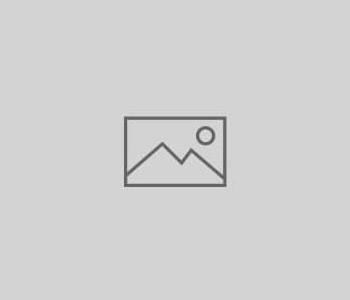How To Download Podcasts in Windows
This TechTip post discusses specifically how to download podcasts using podcatching software on an Windows computer. You may wish to first read my more general post “How to Find and Download Podcasts” for an overview of podcasts and podcasting.
Podcatching with Windows can be a little tricky. Windows XP and Vista operating systems usually come with their own audio/video players already installed (Windows Media Player or Windows Media Center, respectively). As of this writing, neither of these softwares includes podcatching functionality by default. So what are your options?
- Use Apple iTunes.
Believe it or not, iTunes does exist as a free download for Windows users. You can download and install it, and use it to manage audio and video, including podcasts, just like you would do on a Mac (see post “How to Download Podcasts on a Mac” for more details). However, any media you already have in the Windows Media software will not automatically be available to iTunes — they are separate softwares that manage their media separately. Also keep in mind that iTunes is an Apple product and as such is built to work with Apple MP3 players. If you have an iPod, iTunes is probably your best option. If you’re planning on using some other brand of MP3 player, there is no automatic synchronisation available, however, you can still port music from iTunes for Windows to your MP3 player. You can read about this on the Apple how-to site. - Download and install Microsoft Zune.
Microsoft’s answer to iTunes and Apple’s iTunes Store is called “Zune“. Microsoft sells an MP3 player called the “Zune”, and the Zune software is used to manage content between the Zune player and the Zune online store (“Zune Marketplace”). The Zune software does include podcatching capabilities, but there are several downsides. First, the Zune software does not support any MP3 player other than the Microsoft Zune, so although you can play audio and video media from Zune on your computer, you cannot use any MP3 player other than a Microsoft Zune to take your music with you. Second, the Zune Marketplace and Zune players are not available in Europe yet. So definitely not a good choice for us here in Germany. (Thanks Bill!) - Download and install podcatcher software, then configure it and your Windows Media software to work together.
Basically the only thing that’s missing from the Windows Media software is the podcatching ability to monitor and manage subscriptions. So to enable that function, we have to download and install software that can do that.
In my opinion Options 1 and 3 are the only realistic ones, so those are the ones I’ll cover in this post. Option 1 is fairly simple: download and install iTunes for Windows, then proceed as discussed in my post “How to Download Podcasts on a Mac.” That leaves us to plunge into option 3: installing a podcatcher to work with your Windows Media software.
Putting in a Podcatcher
There are many free podcatchers available on the web. I have personally had good experience with one called Juice (formerly known as iPodder) and will use it here as my example. (I also recommend it because it is widely used, and therefore there is a lot of information on the web on how to use it with just about any operating system and media player: just Google “Juice” or “iPodder”). But any other podcatcher will work in essentially the same way — the screens will just look a little different.
To start, you need to first download the Windows version of Juice. Double-click the downloaded file (named Juice22Setup.exe or similar) to install it. Start Juice from the “Start” menu like you would any Windows application. It may first ask you if you want to set Juice to read certain file types by default, just click “No” (you can always change that later). Your screen looks like this:

We will focus on “subscriptions”, because after all, that’s what we’re here for :-). We want to give the podcatcher the address of our podcast, and then it can check that address repeatedly for new episodes.
Remember in my “How to Find and Download Podcasts” post we found information about the podcast “Wait Wait…Don’t Tell Me”? Let’s tell Juice we want to subscribe to that. If you recall, we found the subscription address, or “RSS feed” as it’s called, on the web site:

First, click the green and white “plus” button in the Juice subscription tab, to tell Juice we want to add a “feed” (another word for subscription). All we need to do is copy and paste that podcast address from the web site into our Juice window:

Click the “Save” button, and Juice will immediately fetch the information from the address we’ve given it:

Hooray! Looks like Juice found our podcast. You can see the titles of all the available episodes, and the dates they were first published. In effect, this list is the list of “back issues” for this subscription. Notice that by default Juice has checked the latest episode and noted “To download” next to that episode. That means that the next time Juice checks this subscription, it will download that episode.
Let’s tell Juice to check all our subscription feeds now. Click the “check for new podcasts” button (the green and white button with two arrows). Juice checks all the listed subscriptions and downloads anything new or marked “To download”. And it looks like Juice has something for me:

You can always use this procedure to manually download any episodes you’d like to choose from the subscription list. But we wanted Juice to do this for us automatically, right? So we need to set up the scheduler. Click the “Scheduler” button, which has a clock face and calendar file on it, and Juice will open its Scheduler window:

Check the “Enable Scheduler” box and you can enter specific times of day to have Juice check your subscriptions, or you can select a checking interval. (Remember that Juice needs to be running and your computer connected to the internet when these checks run to complete successfully!) Click “Save”, and Juice will check your listed subscriptions on the schedule you’ve chosen.
OK, so we’ve got a podcast episode. Now what do we do? Listen to it of course!
Listening to your Podcast On Your Computer
You can play your podcasts on your computer directly from Juice. Clicking the small white arrow next to the episode name, or right-clicking the downloaded episode and choosing “Play episode in defaultPlayerNameHere”, will start playing that podcast episode directly in your default media player (usually Windows Media Player for standard Windows installations). You can even change the player used by Juice by opening File->Preferences->Player tab. And that’s all you need if you just listen to your podcasts at your computer. But if you’re like most people, you have an MP3 player you use to take your Media Player playlists with you when you’re not at your computer. So how do we manage that?
Getting Your Podcast onto your MP3 Player
You should already know how to put music onto your MP3 player (if you don’t, you’ll need to find that out before you continue…this post doesn’t cover that in detail!). Now we just need our podcast to be recognized by the software we use to synchronize music with our MP3 player. In our example, that means that although Juice has downloaded our podcast, we need to make sure Windows Media knows where to look for it, so the podcast can be included in playlists we transfer to our MP3 player.
Now open your media player. If you’re lucky, it will automatically see your newly downloaded podcasts, because Juice stores them where Windows media players normally look. Hooray! You’re done!
If you don’t see your new podcasts, you’ll need to make sure that Juice is saving your podcast files to a directory that your media player is reading. In Juice, open up the File->Preferences.

Under the General tab, you can see where Juice is saving the downloaded files. Remember this, or change it to a directory you’d rather contained your podcasts.
In your media player, find its settings (usually under “Preferences” or “Options”) and look for a setting that tells the media player where to look for new files. In Windows Media Player, it’s under Options->Media Library->Monitor Folders.

That’s It!
You’ve now set up your system to retrieve podcasts. As you find new podcasts you’d like to follow, simply add them to your subscription list in Juice, and any new episodes will automatically be added to your media player.
Of course if anything here is not clear, or you have further questions, leave me a comment. I’m always interested in improving explanations, or helping you further!
I hope you enjoy your podcasts!